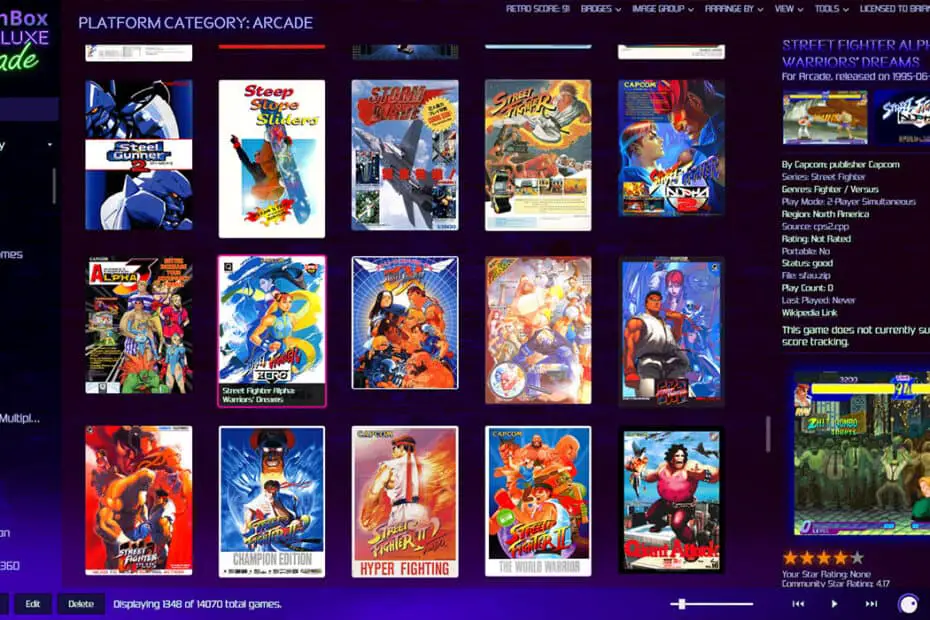So you’ve landed here because you don’t know how to install Launchbox on PC. It can be quite overwhelming at the start. From installing the application to setting up emulators and getting ROMS and ISOs. It seems like there’s a lot to do.
Not to worry, our guide will take you through each step so you can spend more time enjoying your new gaming arcade.
Let’s first talk about LaunchBox itself, it’s not just for old retro games you know?
If you like this guide, check out our Retro Gaming and Emulation section for more awesome Retro Gaming Tutorials.
What is LaunchBox?
So, imagine you’re a gamer with a bunch of games scattered across different platforms. You’ve got some PC games, console games, and maybe even some retro games you play on emulators. Keeping track of all those games and launching them separately can be a bit of a hassle, right?
Well, that’s where LaunchBox comes in to save the day! LaunchBox is like a fancy organizer and launcher for all your games on your computer. It gives you a spiffy graphical interface where you can manage and play all your games from different platforms, all in one place.
With LaunchBox, you can create a cool library of your games. It’s like having your own virtual game shelf! You can add your games to the library and it automatically fetches details about them, like cover art, descriptions, release dates, and other useful information. This makes your game collection look super nice and organized.
Now, here’s the really neat part: LaunchBox isn’t limited to just PC games. It’s also designed to handle emulated games. That means if you’re into playing retro console games or old-school arcade games using emulators, LaunchBox can handle them too!
It integrates with popular emulator software such as RetroArch and PCSX2, so you can launch and play those games seamlessly from within LaunchBox.
And LaunchBox isn’t just practical, it’s also customizable and fun. You can personalize the look and feel of your game library with different themes and layouts. It even lets you scrape box art and video previews to make your library visually appealing.
Oh, and did we mention it has nifty features like automatic metadata retrieval? That means you don’t have to manually enter all the details about your games, it does that for you. Talk about a time-saver!
So, in a nutshell, LaunchBox is like a magic toolbox for gamers. It brings all your games together in one place, lets you organize them with cool visuals, and makes launching and playing games a breeze. Whether you’re a PC gamer or into retro gaming, LaunchBox has got you covered!
How To Install Launchbox
Step 1: Download LaunchBox
First things first, you’ll need to download LaunchBox from the official website. Open up your web browser, head to the LaunchBox website, and look for the download page. Once you find it, you need to first enter your email address and then click on the download link that corresponds to your operating system (Windows).
You will receive an email from LaunchBox with the download link. Don’t worry too much about giving them your email. They usually only email you for updates to LaunchBox. They won’t spam you.
Step 2: Install LaunchBox
Once the download is complete, locate the setup file on your computer (usually in the “Downloads” folder). Double-click on the file to run the installation wizard. The wizard will guide you through the installation process, so just follow the on-screen instructions.
The typical steps are:
- Select Language
- Accept the License Agreement
- Choose installation location
- Setup Start Menu Folder
Choose your preferred installation location and any additional settings you’d like to customize.
The default installation location is the C Drive, in the Users folder. We recommended leaving this as is.
You can essentially leave all the options as default and click Next, until you get to the Install option, then click Install.
You may also be asked to install the .Net Framework. If so, follow the prompts to install it.
Step 3: Launch LaunchBox
After the installation is complete, LaunchBox should be ready to go! It should launch itself and open on the main screen.
To open it in the future, look for the LaunchBox shortcut on your desktop or find it in your Start menu. Double-click on it to launch the program.
Step 4: How To Install Emulators In Launchbox
There’s a ton of emulators out there for nearly every retro system. From ePSXe for PS1 to Dolphin for Gamecube. You can download each individual emulator for each console you want to play on, but this takes time and complicates the process.
The best and quickest Emulator to install in Launchbox is RetroArch. RetroArch is essentially an all-in-one Emulator. It allows you to play games from classic consoles like the NES, SNES, Sega Genesis, PlayStation, and many others on your computer or other supported devices.
It brings together multiple emulator “cores,” which are essentially the software components responsible for emulating specific consoles or systems. We’ll talk more about cores later in the guide.
How to Install and Setup RetroArch with Launchbox – Method 1
There’s two methods for installing RetroArch in Launchbox. Below is the manual way. But Launchbox now has a feature that automatically downloads RetroArch and sets up everything for you. However, there’s a few extra steps involved. If you want to try method 2, scroll down to find out.
Step 1: Head over to RetroArch and find the download page. The download page has two options. You can either choose the Nightly Version or the Stable Version. The Stable version is a known stable build of Retroarch. However, Nightly is the most recent build.
We recommended downloading Nightly.
Step 2: When it downloads, launch the installer and the wizard will guide you through the installation process. Follow the on-screen instructions to proceed. You will be prompted to choose the installation location and select any additional components you want to install. Make your selections and continue with the installation. Clicking next on everything should be okay for a basic setup.
Step 3: Once the RetroArch installation is complete, it’s time to integrate it with LaunchBox. Open LaunchBox on your computer by double-clicking on the LaunchBox shortcut or finding it in your Start menu.
Step 4: Access the LaunchBox Options
In LaunchBox, click on the “Tools” button in the toolbar at the top of the window. A drop-down menu will appear. From this menu, select “Manage” and then, “Emulators.”
Step 5: Add RetroArch as an Emulator
In the “Manage Emulators” window, click on the “Add” button. A new window will pop up, allowing you to configure the emulator settings.
Step 6: In the new window, provide a name for the emulator (e.g., RetroArch) in the “Emulator Name” field. Next, click on the “Browse” button next to the “Emulator Application Path” field and navigate to the location where you installed RetroArch. Select the RetroArch executable file (e.g., retroarch.exe) and click “Open.”
Select Save.
For PS2 games, we recommend PCSX2. It’s the oldest PS2 emulator and runs games flawlessly. Head over here for help on how to install PSCX2.
If you already use PCSX2, we have a guide on how to set up PCSX2 with Launchbox.
Install RetroArch in Launchbox Method 2
Launchbox has an automatic installation feature for Launchbox and Retroarch, meaning you can automatically install RetroArch upon setup. However, this requires that you have a Rom/Game file ready to set up in Launchbox already.
Here is method 2 provided you have a ROM file already.
Step 1: Select Tools at the top right of the Launchbox User Interface.
Step 2: Select Import, then ROM Files
Step 3: The wizard will take you through everything else and it’s pretty straightforward.
Step 4: It will also detect that you are setting up a ROM file and ask you do you want Launchbox to set up RetroArch automatically. Make sure to select this feature.
Alternatively, you can drag and drop the Rom file into your Launchbox application and the Wizard will automatically pop up.
It’s important to know that RetroArch may need BIOS files in order to run some consoles.
It definitely needs BIOS for the PS1 so you will need to source them yourself.
Simply search on Google for the PS1 BIOS and the code number and you should find them easily.
Step 5: Add Games to Your Library
Now that you have LaunchBox up and running, it’s time to add your games to your library. When you first open LaunchBox, you’ll see the main interface. To add a game, click on the Tools button in the toolbar at the top of the window, then on Import, then select which type of game you want to add.
The ROM Files option is for every retro game so use that for your old games.
A wizard takes you through the steps and it’s quite straightforward.
Navigate to the location where your game is stored (for PC games), select the executable file, and click “Open.” LaunchBox will automatically fetch metadata and cover art for the game. You can customize the details and add more information if you want. Repeat this process for each game you want to add to your library.
We recommend keeping a separate folder for each console’s games. For example, a folder for all your SEGA Genesis games and PlayStation games. That way you can import all your games for that console into Launchbox instead of doing them one by one.
You can also add your Steam library to LaunchBox. Check out our guide if you’re interested.
Step 6: Customize Your Library
Once you’ve added your games, you can start customizing your library to your liking. Check out the menu at the top right of Launchbox. Here, you can choose themes, adjust display options, and configure other preferences. Feel free to explore the different settings and make adjustments that suit your preferences.
We personally prefer the 3D box art display for our games. Choose this by selecting Image Group and then 3D Boxes.
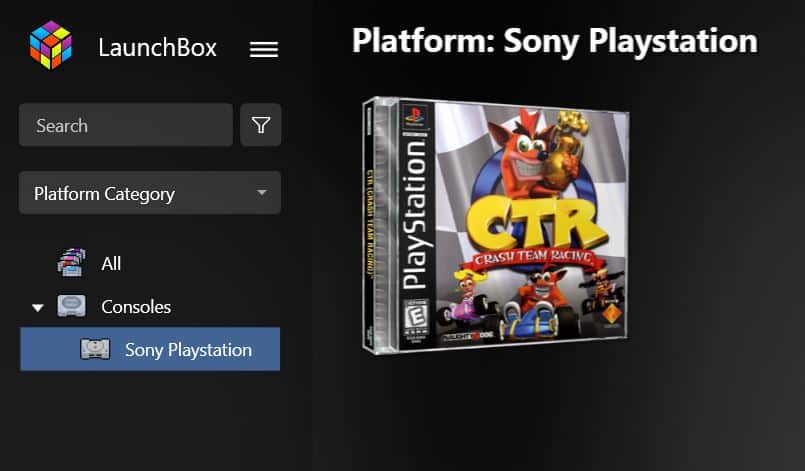
Step 7: Launch and Play Games
Now comes the exciting part, launching and playing your games! In your LaunchBox library, you’ll see a list of all the games you’ve added. To play a game, simply double-click on it or select it and click the “Play” button in the toolbar. LaunchBox will handle the rest, launching the game or the corresponding emulator if needed.
And that’s it! You’ve successfully set up LaunchBox on your PC. From now on, you can use LaunchBox as your central hub for managing and launching all your games, whether they’re PC games or emulated classics. Enjoy your gaming experience!
Wrapping up – Is LaunchBox any good?
So, if you’re still wondering whether you made the correct choice. Here are some reasons why Launchbox is often considered the best game launcher and interface to use.
Well, Launchbox has gained popularity for several reasons, particularly among enthusiasts and beginners alike.
- User-Friendly Interface: Launchbox has an intuitive and visually appealing interface that makes it easy to navigate through your game library. It organizes your games in a visually appealing way, displaying cover art, metadata, and additional information about each game, such as release date and genre.
- Extensive Customization: Launchbox offers a high level of customization, allowing you to personalize your gaming experience. You can modify the look and feel of the interface, choose different themes, and even create custom playlists and filters to organize your games based on your preferences.
- Integration with Emulators: Launchbox has seamless integration with a wide range of emulators, making it a versatile option for playing both PC games and console titles. It automatically detects and configures your emulators, simplifying the setup process and ensuring compatibility.
- Metadata and Box Art: Launchbox automatically fetches metadata and box art for your games, enhancing the visual experience and providing you with useful information about each title. This makes browsing your game library more enjoyable and helps you quickly identify the games you want to play.
- Community and Support: Launchbox has a vibrant and active community of users who share their knowledge, custom themes, and additional features. If you ever encounter any issues or have questions, you can find support from both the Launchbox community and the developers themselves.
Overall, Launchbox combines a user-friendly design, extensive customization options, seamless emulator integration, and a supportive community, making it an excellent choice for beginners and experienced users alike.
Whether you’re a fan of PC games or console classics, Launchbox provides a comprehensive and enjoyable gaming experience.
Related Questions
Is LaunchBox an emulator?
Launchbox is not an emulator itself, but rather a frontend or a user interface for managing and organizing your video game collection, including emulated games. It acts as a central hub for all your games, making it easier to browse and play them.
What are the prerequisites for LaunchBox?
To use Launchbox, you’ll need a Windows operating system(10 and 11 are recommended), the Microsoft .NET Framework, the emulators for the systems you want to emulate, and the game files (ROMs or ISOs) for the games you wish to play. You may also need console BIOS depending on your method of installation.