This tech tips guide is going to take you through exactly how to use your PS4 Controller on BO2 Plutonium using DS4 for Windows.
If you don’t know what DS4 is. DS4 is an open-source PlayStation controller emulator for Windows PCs. Basically, DS4 tells your PC that the PlayStation controller you’re using is an Xbox controller and then it emulates the controls.
You can use DS4 for connecting PS3, PS4, and PS5 controllers to your Windows PC, so this guide also works for PS3 and PS5 but well reference PS4 for this guide. Now that we’ve got that out of the way, let’s get into the guide.
Step 1. Download DS4Windows
The first step is to download DS4 from their official website. I’ve left a download button below which is the link to the download page on their official site.
The download will come as a ZIP folder and you can use an unzipping tool to extract the files.
With your ZIP tool, extract the files to wherever you like on your computer.
After it’s downloaded and extracted on your device, come back to the guide and continue with the steps.
Step 2. Launch the App and Configuration
Go to the folder you just extracted and find “DS4Windows.exe”. Make sure to right-click and “Run as administrator” to run DS4. It should look like the image above, see the file underlined in red in the image below.
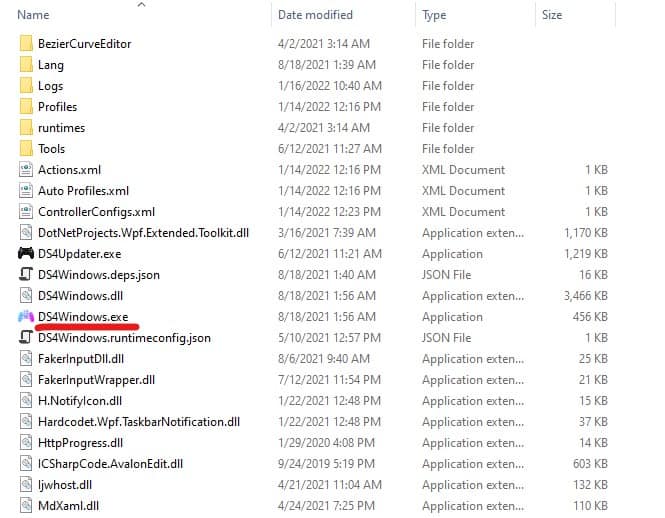
When DS4 boots you will be taken to a welcome window. Here you will see a list of steps you must complete to use your PlayStation controller with DS4.
The first step is to download .NET 5.0 Runtime from Windows. When you click on the Step button in DS4 it will take you to the download page. Select the .NET Desktop Runtime. See the image below for reference. It’s the option in the middle of the image below.
When installing .NET it will just run and finish, you won’t be given a prompt when it’s done installing.
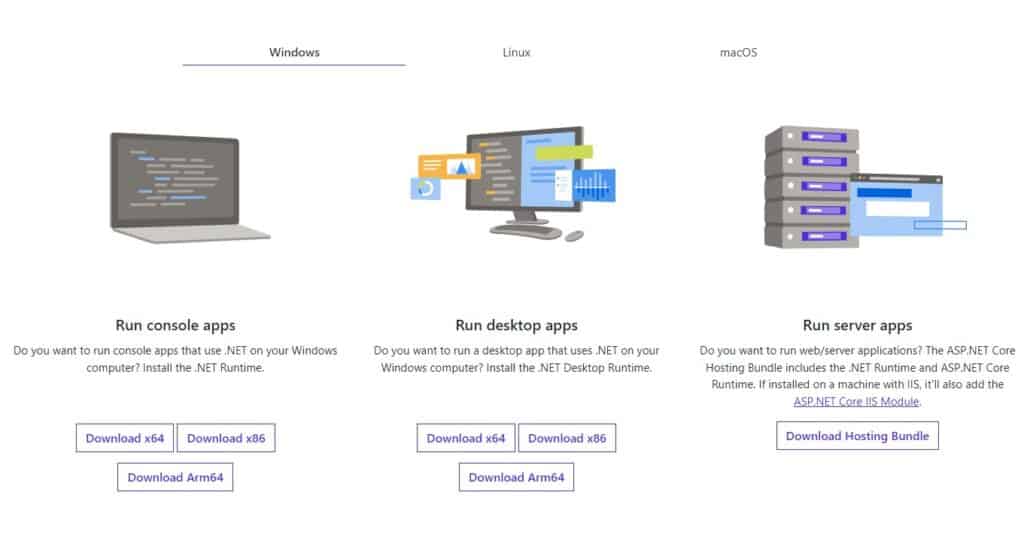
The next step which should be prompted on the welcome screen is to download viGEmBus Driver. Clicking on this step will start the download and install process. You should see a pop-up like this below. Just follow the process and install it.
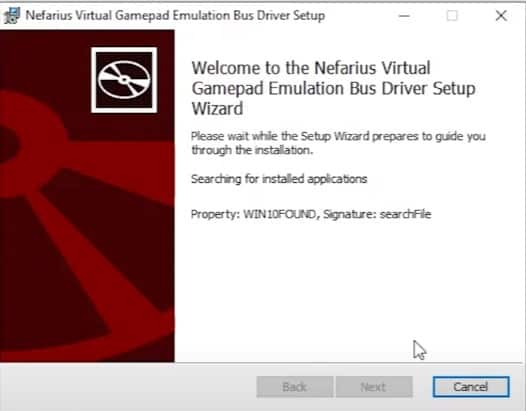
Step 3. Connect Playstation Controller to PC
When all the drivers are installed, connect your PS4 controller to your PC either by USB cable or Bluetooth if your PC has one.
To connect a controller to Bluetooth, search Bluetooth in the bottom left search bar on Windows Home. You should see an option called ‘Bluetooth and other device settings”. This will take you to the Bluetooth settings. You can also find this option in the system settings.
When you’re there use the Plus icon to search for your controller. See the image below.
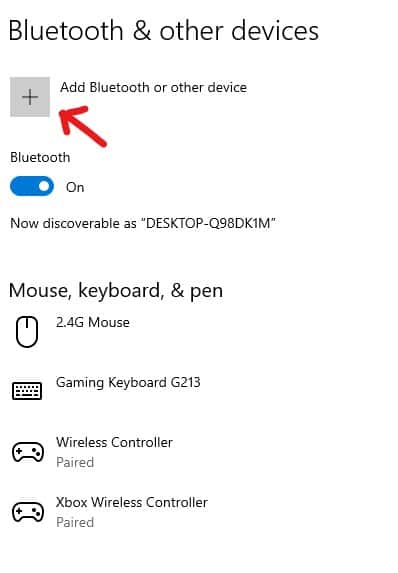
When you click the Plus symbol, you will be sent to a black menu that gives you an option to search for multiple Bluetooth devices, double click to start searching.
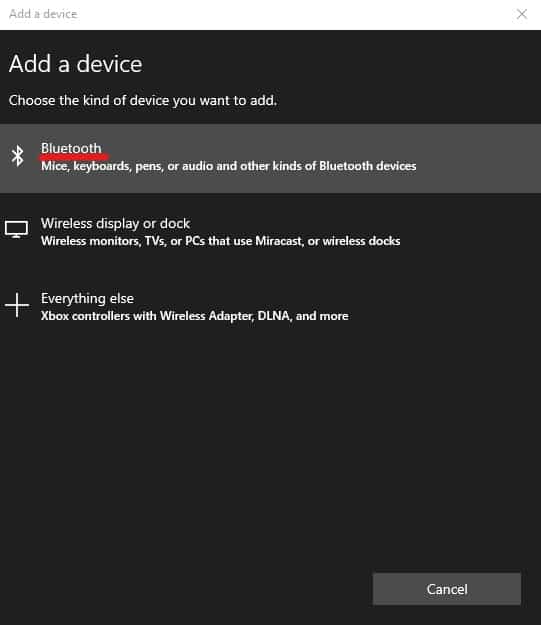
At the same time, you need to enable your PS4 controller’s discoverability. Do this by pressing the PS and Share button at the same time until you see the lightbar flashing in quick succession.

After a few seconds, your PC should discover the controller, it’s usually called “Wireless Controller”.
Now in DS4, your controller should display under the controller tab as seen in the image below.
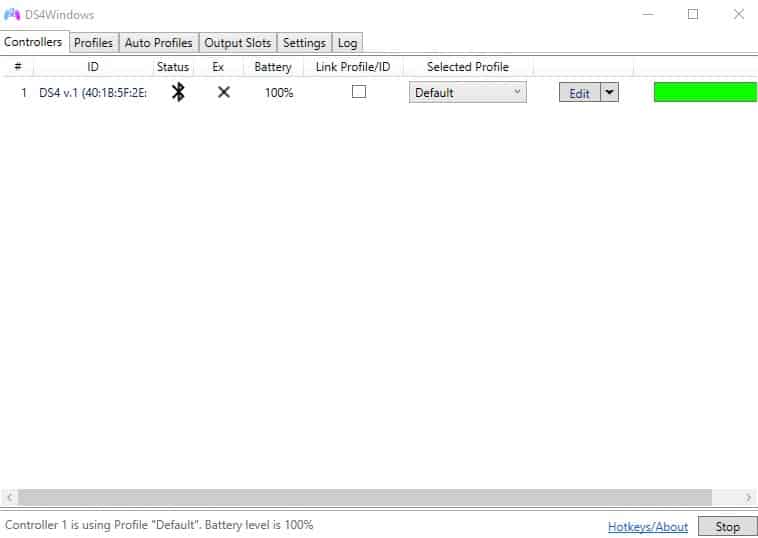
Step 4. Run Plutonium and Enjoy
There are no further steps, just run the game and play. This also works with every game you’d like to use your PS4 controller on.
DS4 & Plutonium FAQ
Plutonium won’t detect DS4, how to fix?
There are a few possible solutions to this. Try them all below.
- Make sure you have the latest version of Plutonium installed.
- Make sure your DS4 is up to date.
- Try running Plutonium first, then boot DS4 and turn on your controller.
- Make a new profile on DS4.
- In Plutonium go to – options – settings – controls – gamepad, and enable the gamepad.
Summary
Please let us know in the comment section below if you have any questions about setting it up. Enjoy!

Thanks, this worked to setup my DS4.. feels great to play BO2 with a ps4 controller, I was using my xbox one for ages…thanks bro
No problem Ed, glad it helped 🙂
Hello,
I did every step and sadly didn’t work. I have a laptop and when i do the steps it doesn’t show my controller on DS4 windows even after connecting it to bluetooth
Thats strange that DS4 didn’t detect your PS4 controller. It worked fine for me. Try connecting via USB cable and see if that works 🙂
Manette détecté par DS4 mais pas sur plutonium… si une personne peut aider, ET OUIII STEAM EST FERMÉ OUI DANS LES PARAMETRES LA MANETTE EST SUR ENABLE ET OUIIII J’AI SUIVI TOUTES LES ÉTAPES.
Hello, I don’t speak French but I translated your message. If Plutonium is not detecting your controller try resetting the game and run it again as administrator. If that doesnt work, get in contact with Plutonium on the official forums or in the Discord. Someone should be able to help you.
Did you fixed it? i have the same problem.
Hopefully you get it sorted 🙂
Comments are closed.